The slow performance of a computer can affect the speed of completing daily tasks and cause unnecessary hassle. But before buying a new device, there are a few simple and effective steps that can speed up your slow computer.
To help with this, ESET specialists have prepared a series of useful tips for fixing slow device performance—from clearing space on the hard drive to updating the system.
ESET’s recommendations will help speed up a slow computer.
1. Clean the device
First, check the “Downloads” folder and all other folders where you store documents, photos, or videos, and delete what you no longer need. Moreover, it is advisable to use backup or cloud storage for storing all files that take up a lot of space and are not needed on a daily basis. In fact, you should keep backups of all important files in case of a computer failure.
2. Learn to manage your programs.
Open the Start menu, click on “Settings,” and select “Apps.” Review the list of all programs on the computer and delete any unnecessary ones you find. Thus, you will not only free up space but also reduce background activity, as the services associated with these applications will not use additional resources.
3. Free up space in the storage
Starting with Windows 10, Microsoft introduced a feature called “Memory,” which helps with memory usage and managing computer cleanup. This feature allows you to automatically delete temporary files, empty the recycle bin, or remove old downloaded files. To enable and configure it, select the “Settings” menu, click on “System,” and choose “Memory.”
You can also do this manually. In the same “Memory” menu, you can check, in particular, if there are large files that haven’t been opened in a long time and that might be taking up a lot of space. Then review the list of files and select those that can be deleted.
4. Choose the applications you need to start when the computer boots up.
To make the device work easier and for yourself, limit the number of programs that automatically start at login. For this, go to settings and find “Startup Programs.” Having selected the application, right-click and turn it off.
5. Adjust the privacy settings
This will not only help you speed up a slow computer, but also allow you to control how applications use services like your location or microphone.
Go back to the settings, select the “Privacy” section, then proceed to the following items: “Location,” “Camera,” “Microphone.” For example, you can disable the microphone for Cortana if you are not using the Microsoft assistant.
Remember, even when the computer is functioning normally, pay attention to this menu to know what permissions you are granting to installed programs.
6. Energy management
If you need to extend the laptop’s battery life without connecting to a power source, go to Settings, select “System,” navigate to the “Battery” section, and enable battery saver mode.
7. Turn off visual effects.
To do this, go to “Settings,” select “Accessibility,” and click on “Display.” Having entered this section, it is necessary to disable transparency and animation effects. This can help speed up the device’s performance.
8. Install the latest updates
Updates use some fixes and adjustments that can significantly improve the performance of individual programs and the system as a whole. Moreover, updates provide the necessary protection against vulnerabilities that hackers can exploit.
To do this, enter Windows Update in the Start menu and press Enter; the system will show all available updates, and you just need to click “Download and Install.” In the future, Windows will notify you about upcoming updates, but for greater assurance, you can check this menu from time to time.
9. Check the device for malware.
Although memory consumption may increase when scanning with security solutions, it is necessary and important. To avoid background scanning, you can do it manually. Protecting a computer from malware prevents its resources from being used for malicious purposes and protects your files and personal information. It should be noted that ESET solutions provide multi-layered protection against various types of threats while having a minimal impact on system performance.
10. Restart the computer
This is the final step that you can take on your own without seeking help from specialists. If the above steps did not help, you can try restoring the computer to its initial settings.
To do this, go to “Settings,” click on “Update & Security,” and select “Recovery.” However, before that, make a backup of the files that are important to you and save it in the cloud or on a removable drive. This will help recover the necessary documents in case they are lost during the device restoration.
Also remember that keeping your computer running continuously just because it takes a long time to start up is a bad habit. Instead, you can use the sleep mode for the device, but make sure to restart the computer every 2-3 days. This is important because restarting the device will make it perform all necessary installations and updates, as well as close all programs.
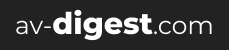

Add a Comment